Membuat Animasi Logo Berkilap Menggunakan Adobe Animate / Flash
Tonton video di bawah ini buat mempelajari bagaimana cara bikin animasi logo kinclong. Atau baca dan pelajari langkahnya!
Halo subscriber! Indah sekali ya pemandangannya! Tadi saya naik sepeda dari rumah saya ke sini. Itu sepeda saya.

Sekarang bersepeda itu jadi kegiatan yang ngetrend. Asyiknya bersepeda sore-sore seperti ini. Karena matahari itu memancarkan cahaya paling indah di sore hari. Pemandangannya jadi indah. Oleh karena itu, sore adalah waktu paling indah buat selfie.
Sebelum mulai, selfie dulu, guys!
Nggak ada salahnya dong bikin tutorial sore-sore seperti ini. Ditemani dengan background yang indah seperti ini!

Jadi, tutorial kali ini adalah, cara membuat animasi logo berkilau. Seperti ini. Kinclong-kinclong gitu. Caranya mudah banget. Jadi mari kita mulai!
Pertama-tama, saya siapkan logonya. Paling bagus itu logonya berupa vector, ya. Bisa SVG, atau AI (Adobe Illustrator). Bisa juga CDR atau corel draw, tapi perlu diubah jadi AI, ya! Caranya ada di sini.
Kalau nggak punya logo dengan format vektor, kamu juga bisa gunakan logo dengan format bitmap. Seperti PNG atau JPG. Tapi ada langkah yang perlu disiapkan. Saya akan menunjukkannya. Jadi di sini saya punya logo dengan ekstensi JPG. Logo Chicken Tornado.
Seret logo yang kita punya ke stage
Langsung saja kita seret logo ini ke stage. Sebelum itu saya ganti dulu ya warna stage-nya menjadi coklat biar bagus. Kamu juga bisa mengganti dengan warna yang lain kalau kamu mau.
Ubah warna stage menjadi coklat
Selanjutnya, tentukan lokasi logonya. Saya mau dia ada di tengah-tengah stage, jadi saya klik terlebih dahulu logonya, kemudian klik align. Klik ini dan ini. Pastikan align to stage dicentang ya!
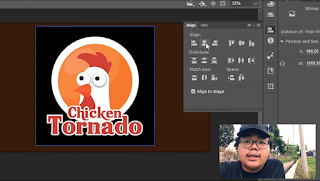
gunakan align buat bikin logonya berada di tengah
Kemudian saya klik kanan pada frame 48, atau detik kedua. Karena saya mau nanti animasinya berhenti di detik ke dua. Lalu saya pilih insert frame.
Kalau kalian perhatikan, logo saya punya background hitam ya! Saya mau menghilangkan background hitam ini. Kalau logomu sudah nggak ada background-nya, kamu bisa langsung lewati langkah ini, langsung ke menit berikut.
Buat menghilangkan background hitam saya perlu convert to symbol ya. Klik kanan, lalu convert to symbol. Namanya terserah ya. Saya biarkan saja. Yang penting type-nya itu graphic. Klik OK. Klik dua kali pada logonya buat masuk ke graphic yang baru kita buat.
Klik kanan pada layer 1. Lalu duplikat layer. Kemudian klik menu modify, terus bitmap, pilih trace bitmap. Langsung klik OK. Selanjutnya klik bagian backgroundnya. Punya saya di sini hitam ya. Kemudian tekan delete.
Sembunyikan layer 1. Klik mata di layer 1. Kemudian bersihkan bagian hitam yang tidak tersisa. Caranya klik bagian yang hitam, lalu tekan delete.
Selanjutnya, saya perlu melakukan masking buat menyembunyikan background hitam yang tadi. Sebelum itu saya tekan ctrl + A buat menyeleksi semuanya, lalu saya ubah warnanya menjadi hijau. Karena saya suka hijau. Buat masking, nggak penting warnanya apa. Yang penting sama. Kemudian saya klik kanan pada layer atas, lalu saya klik mask. Saya buka kembali mata layer bawah.
Sekarang backgroundnya sudah saya hilangkan. Selanjutnya, saya klik scene 1 buat kembali ke scene 1.
Sekarang saya mau bikin kilauannya. Atau kinclongnya. Saya bikin itu dari persegi panjang ya. Jadi saya gunakan rectangle tool atau tekan shortcut R di keyboard. Saya pilih warna putih. Dan saya kurangi alpha-nya biar lebih transparan. Buat persegi panjang di sini.
Selanjutnya kita convert to symbol. Untuk yang ini, kita perlu ganti type-nya menjadi movie clip. Biar nanti kita bisa menambahkan efek blur. Klik OK. Nah! Sekarang saatnya menambahkan efek blur. Caranya, pada filter di properties, klik icon plus ini. Kemudian pilih blur. Naikkan angkanya. Terus, quality-nya bisa kamu ganti menjadi medium atau high biar bagus.
Kemudian menggunakan free transform tool, shortcut-nya Q, kita bisa memiringkan persegi kita. Kita seret-seret sampai posisinya ada di atas sini dan miring seperti ini. Sepertinya satu kurang, ya. Jadi saya duplikat ke sampingnya dengan cara menyeret sambil menekan alt. Buat yang satunya saya bikin tipis ya.
Sebelum lanjut, saya mau bilang kalau kalian mau bersepeda, jangan lupa hati-hati, ya! Dan kalau bisa jangan bergerombol karena bisa mengganggu pengendara yang lain. Dan, jangan lupa like dan subscribe channel saya ya!
Sekarang tinggal menganimasikan! Saya mau animasinya nanti berjalan mulai dari detik ke satu. Jadi saya seret keyframe pertama ke frame 24 atau detik ke satu. Kemudian, kita bikin keyframe saat animasinya berhenti. Saya pilih di frame 41, jadi di situ saya klik kanan, lalu pilih insert keyframe.
Selanjutnya, saya pindah kinclongnya dari kiri atas menjadi di kanan bawah. Seperti ini. Kita tekan enter buat menjalankan. Masih terlihat membosankan ya animasinya.
Untuk itu saya akan menambahkan ease pada pergerakannya. Caranya, klik frame di antara kedua keyframe. Di sini. Kemudian pada properties, classic ease ini saya ganti. Saya ganti menjadi ease out, cubic ease out.
Selanjutnya, saya perlu melakukan masking biar kilauan-nya itu cuma ada di logonya saja. Jadi saya perlu duplikat layer logonya. Klik kanan, lalu duplicate layer. Taruh layer hasil duplikat tadi di tempat paling atas.
Kalau logomu adalah vector, bisa langsung lewati langkah berikut ini ya. Dan langsung menuju menit berikut.
Karena punya saya bitmap, jadi saya klik kanan pada logonya, kemudian pilih duplicate symbol. Klik OK.
Klik dua kali buat masuk ke symbol ini. Kemudian hapus layer bawah. Klik kanan di sini lalu kita klik mask. Selanjutnya kita kembali ke scene 1. Klik scene 1. Kita klik logo yang hijau ini, lalu tekan ctrl + B. Lalu pada layer ini klita klik kanan dan pilih mask. Sudah jadi.
Tekan enter buat menjalankan. Atau tekan ctrl enter.
Kita sudah bisa membuat animasi logo mengkilap seperti ini. Selanjutnya, kamu bisa menonton video saya yang lain. Sampai jumpa.
Halo subscriber! Indah sekali ya pemandangannya! Tadi saya naik sepeda dari rumah saya ke sini. Itu sepeda saya.

Sekarang bersepeda itu jadi kegiatan yang ngetrend. Asyiknya bersepeda sore-sore seperti ini. Karena matahari itu memancarkan cahaya paling indah di sore hari. Pemandangannya jadi indah. Oleh karena itu, sore adalah waktu paling indah buat selfie.
Sebelum mulai, selfie dulu, guys!
Nggak ada salahnya dong bikin tutorial sore-sore seperti ini. Ditemani dengan background yang indah seperti ini!

Jadi, tutorial kali ini adalah, cara membuat animasi logo berkilau. Seperti ini. Kinclong-kinclong gitu. Caranya mudah banget. Jadi mari kita mulai!
Pertama-tama, saya siapkan logonya. Paling bagus itu logonya berupa vector, ya. Bisa SVG, atau AI (Adobe Illustrator). Bisa juga CDR atau corel draw, tapi perlu diubah jadi AI, ya! Caranya ada di sini.
Kalau nggak punya logo dengan format vektor, kamu juga bisa gunakan logo dengan format bitmap. Seperti PNG atau JPG. Tapi ada langkah yang perlu disiapkan. Saya akan menunjukkannya. Jadi di sini saya punya logo dengan ekstensi JPG. Logo Chicken Tornado.
Langsung saja kita seret logo ini ke stage. Sebelum itu saya ganti dulu ya warna stage-nya menjadi coklat biar bagus. Kamu juga bisa mengganti dengan warna yang lain kalau kamu mau.
Ubah warna stage menjadi coklat
Selanjutnya, tentukan lokasi logonya. Saya mau dia ada di tengah-tengah stage, jadi saya klik terlebih dahulu logonya, kemudian klik align. Klik ini dan ini. Pastikan align to stage dicentang ya!
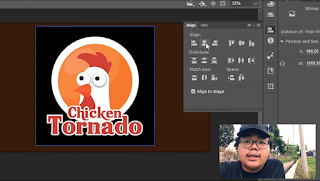
gunakan align buat bikin logonya berada di tengah
Kemudian saya klik kanan pada frame 48, atau detik kedua. Karena saya mau nanti animasinya berhenti di detik ke dua. Lalu saya pilih insert frame.
Kalau kalian perhatikan, logo saya punya background hitam ya! Saya mau menghilangkan background hitam ini. Kalau logomu sudah nggak ada background-nya, kamu bisa langsung lewati langkah ini, langsung ke menit berikut.
Buat menghilangkan background hitam saya perlu convert to symbol ya. Klik kanan, lalu convert to symbol. Namanya terserah ya. Saya biarkan saja. Yang penting type-nya itu graphic. Klik OK. Klik dua kali pada logonya buat masuk ke graphic yang baru kita buat.
Klik kanan pada layer 1. Lalu duplikat layer. Kemudian klik menu modify, terus bitmap, pilih trace bitmap. Langsung klik OK. Selanjutnya klik bagian backgroundnya. Punya saya di sini hitam ya. Kemudian tekan delete.
Sembunyikan layer 1. Klik mata di layer 1. Kemudian bersihkan bagian hitam yang tidak tersisa. Caranya klik bagian yang hitam, lalu tekan delete.
Selanjutnya, saya perlu melakukan masking buat menyembunyikan background hitam yang tadi. Sebelum itu saya tekan ctrl + A buat menyeleksi semuanya, lalu saya ubah warnanya menjadi hijau. Karena saya suka hijau. Buat masking, nggak penting warnanya apa. Yang penting sama. Kemudian saya klik kanan pada layer atas, lalu saya klik mask. Saya buka kembali mata layer bawah.
Sekarang backgroundnya sudah saya hilangkan. Selanjutnya, saya klik scene 1 buat kembali ke scene 1.
Sekarang saya mau bikin kilauannya. Atau kinclongnya. Saya bikin itu dari persegi panjang ya. Jadi saya gunakan rectangle tool atau tekan shortcut R di keyboard. Saya pilih warna putih. Dan saya kurangi alpha-nya biar lebih transparan. Buat persegi panjang di sini.
Selanjutnya kita convert to symbol. Untuk yang ini, kita perlu ganti type-nya menjadi movie clip. Biar nanti kita bisa menambahkan efek blur. Klik OK. Nah! Sekarang saatnya menambahkan efek blur. Caranya, pada filter di properties, klik icon plus ini. Kemudian pilih blur. Naikkan angkanya. Terus, quality-nya bisa kamu ganti menjadi medium atau high biar bagus.
Kemudian menggunakan free transform tool, shortcut-nya Q, kita bisa memiringkan persegi kita. Kita seret-seret sampai posisinya ada di atas sini dan miring seperti ini. Sepertinya satu kurang, ya. Jadi saya duplikat ke sampingnya dengan cara menyeret sambil menekan alt. Buat yang satunya saya bikin tipis ya.
Sebelum lanjut, saya mau bilang kalau kalian mau bersepeda, jangan lupa hati-hati, ya! Dan kalau bisa jangan bergerombol karena bisa mengganggu pengendara yang lain. Dan, jangan lupa like dan subscribe channel saya ya!
Sekarang tinggal menganimasikan! Saya mau animasinya nanti berjalan mulai dari detik ke satu. Jadi saya seret keyframe pertama ke frame 24 atau detik ke satu. Kemudian, kita bikin keyframe saat animasinya berhenti. Saya pilih di frame 41, jadi di situ saya klik kanan, lalu pilih insert keyframe.
Selanjutnya, saya pindah kinclongnya dari kiri atas menjadi di kanan bawah. Seperti ini. Kita tekan enter buat menjalankan. Masih terlihat membosankan ya animasinya.
Untuk itu saya akan menambahkan ease pada pergerakannya. Caranya, klik frame di antara kedua keyframe. Di sini. Kemudian pada properties, classic ease ini saya ganti. Saya ganti menjadi ease out, cubic ease out.
Selanjutnya, saya perlu melakukan masking biar kilauan-nya itu cuma ada di logonya saja. Jadi saya perlu duplikat layer logonya. Klik kanan, lalu duplicate layer. Taruh layer hasil duplikat tadi di tempat paling atas.
Kalau logomu adalah vector, bisa langsung lewati langkah berikut ini ya. Dan langsung menuju menit berikut.
Karena punya saya bitmap, jadi saya klik kanan pada logonya, kemudian pilih duplicate symbol. Klik OK.
Klik dua kali buat masuk ke symbol ini. Kemudian hapus layer bawah. Klik kanan di sini lalu kita klik mask. Selanjutnya kita kembali ke scene 1. Klik scene 1. Kita klik logo yang hijau ini, lalu tekan ctrl + B. Lalu pada layer ini klita klik kanan dan pilih mask. Sudah jadi.
Tekan enter buat menjalankan. Atau tekan ctrl enter.
Kita sudah bisa membuat animasi logo mengkilap seperti ini. Selanjutnya, kamu bisa menonton video saya yang lain. Sampai jumpa.



Comments
Post a Comment